You have a workflow in your organization that requires a request being submitted by one person, and approval being given by another. Say, you’re in Human Resources and you need to manage day-off requests. Our Form Workflow add-on is a great tool to help you do this.
Taking the HR example, the Google Sheets add-on will let an employee submit a day-off request through Google Forms. From there, it goes directly to a supervisor’s email for approval. You keep all the results logged in your spreadsheet. Our add-on even gives you a summary of everything going on. All seamless and easy!
To begin, you start Form Workflow from the add-on menu of your Google spreadsheet. Link a form to your spreadsheet by clicking the Create button in your add-on sidebar. To modify the form, go to Form in the top menu, then choose Edit Form.
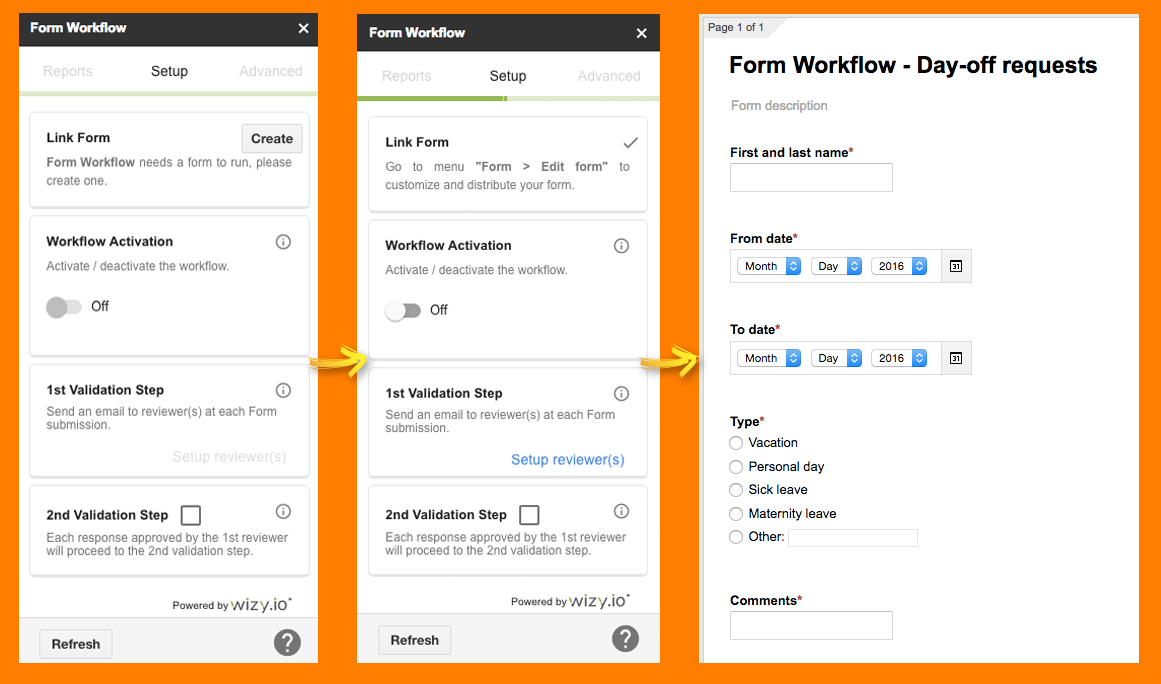
The next step is to determine your reviewer, or the person you want to validate the day-off request. Click the blue Setup Reviewers button, and enter the email address of your supervisor. You can have more than two reviewers, so go ahead and enter the email addresses of two or more supervisors. Once one of them acts on the request, it is considered done.
If you want another person to validate the request after a supervisor approves it, tick the 2nd Validation Step box in your sidebar. Enter the email address of the second reviewer here.
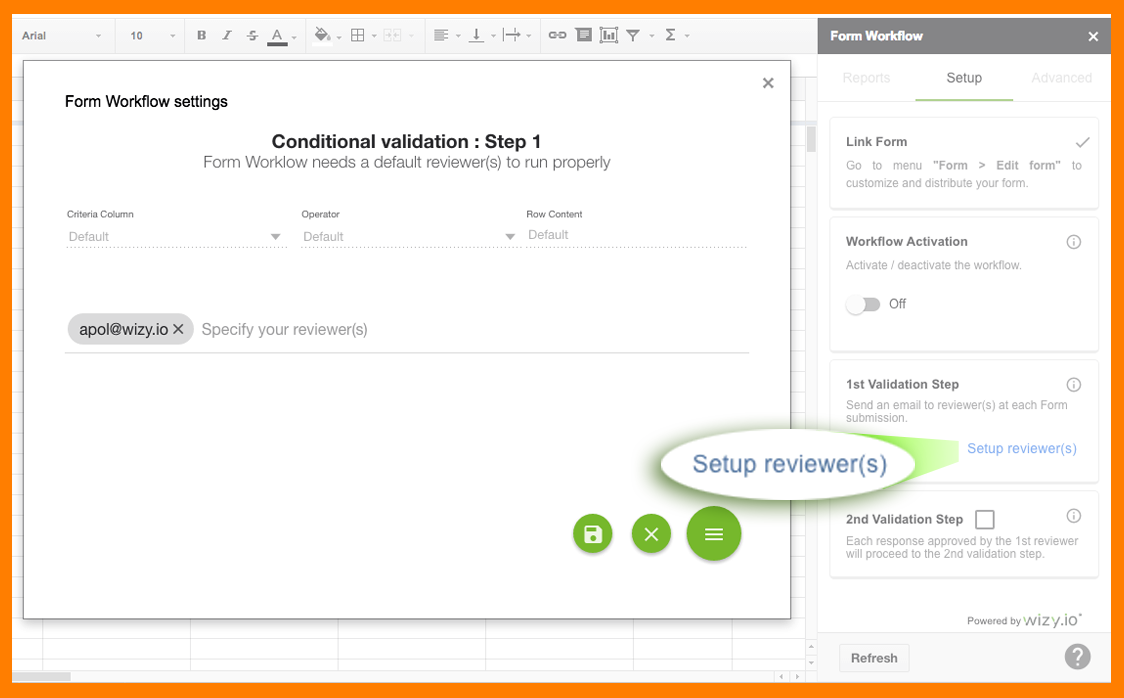
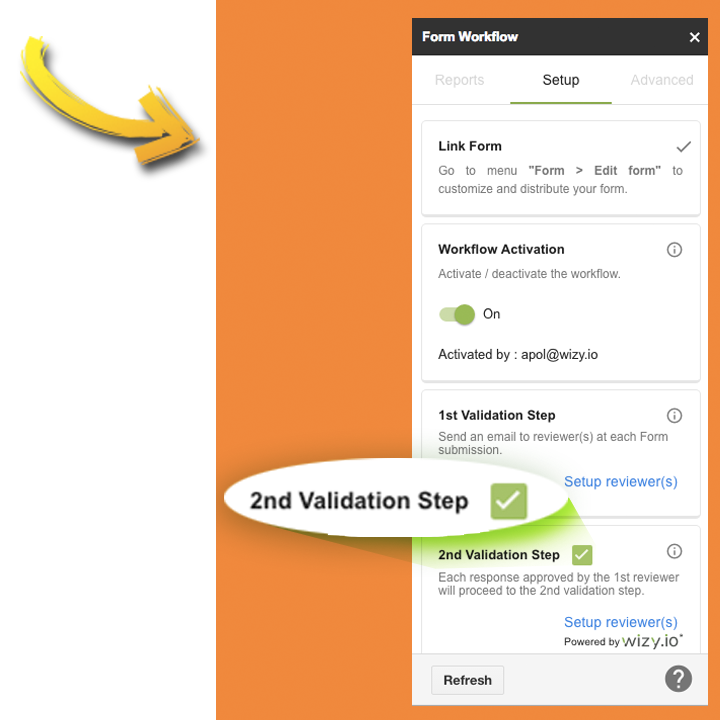
Going to the Advanced tab of Form Workflow will give you some more options. Tick the appropriate boxes if you want your supervisor to be able to put a request on hold or send it back to the person making the request. Take note that for the latter option to work, you have to set up the Requestor Email box.
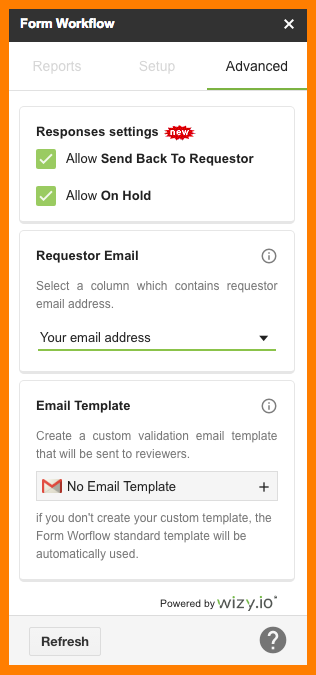
Remember to switch on the workflow in your sidebar. Once you do this, on each submission of the Day-off Requests form, the add-on will send an email to a supervisor asking for approval. (The Email Template area in the Advanced tab lets you personalize the email sent to the supervisor.)
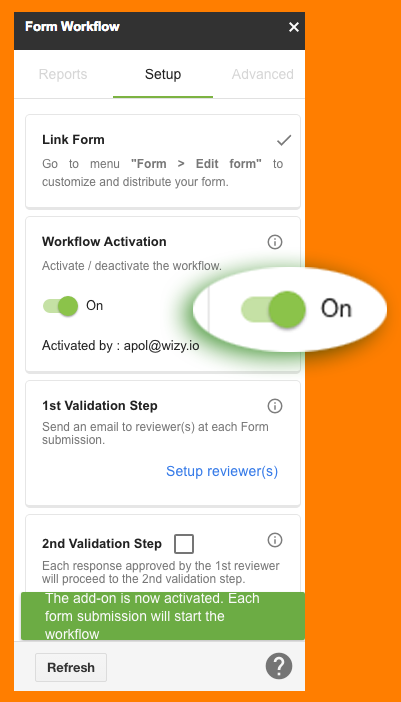
In this email, there will be a validation module, asking the supervisor to act on the request. In addition to Approve and Decline, reviewers have the two additional choices that you set up in the Advanced tab. They can put the request on hold, or send it back to the requestor.
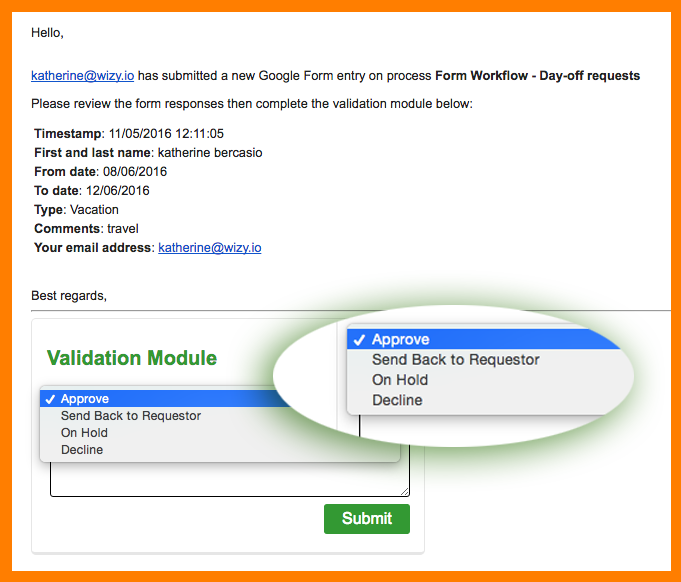
How do you keep track of your workflows? Click on the Reports tab. It will give you a tally of all the processes, both done with and ongoing.
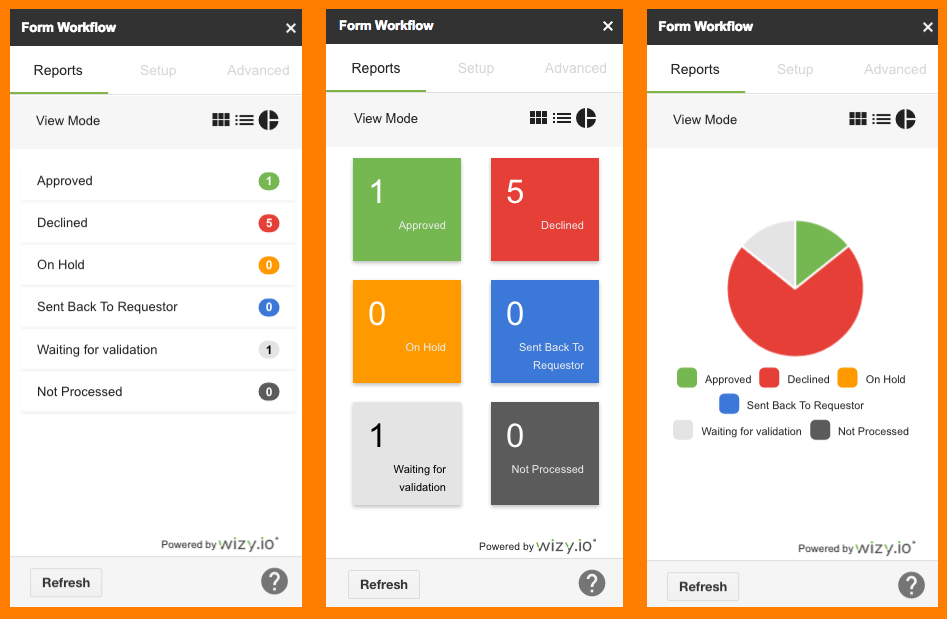
We think you’ll agree that Form Workflow is a super-charged business tool! If you haven’t tried it yet, get Form Workflow here.
 Wizy.io’s customer success director Apol Massebieau has been a newspaper journalist, magazine editor, TV show host/producer, essay and fiction writer, and toy designer. She was an early adopter of Etsy and continues being fascinated by how small businesses thrive online.
Wizy.io’s customer success director Apol Massebieau has been a newspaper journalist, magazine editor, TV show host/producer, essay and fiction writer, and toy designer. She was an early adopter of Etsy and continues being fascinated by how small businesses thrive online.
Also published on Medium.
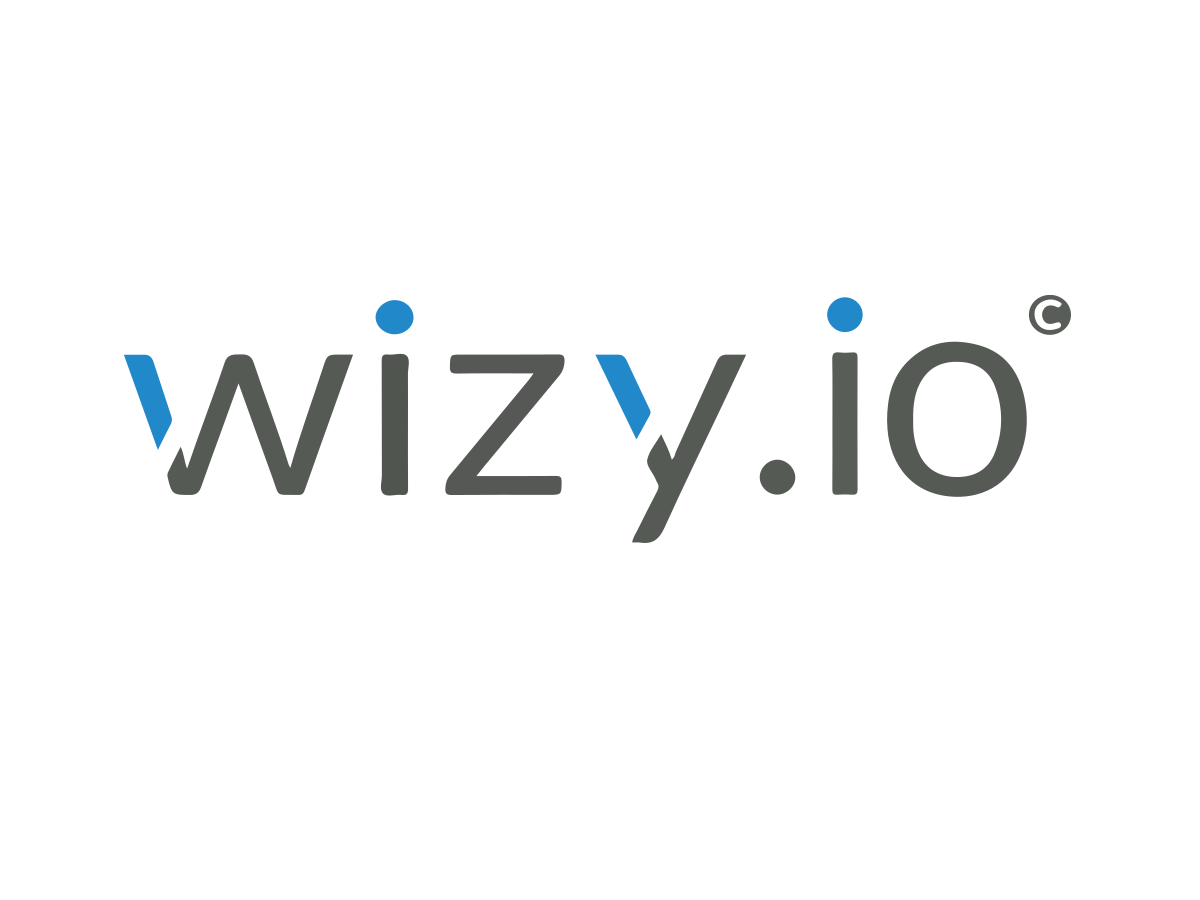



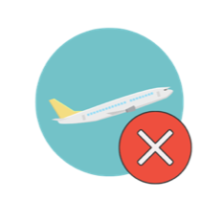

1 comment
Join the conversationHow to set parallel and conditional reviewers in Form Workflow | Wizy.io Blog - May 13, 2016
[…] talk about the reviewers in your workflow. Going back to the Human Resources example from our last blog post, you can see that the Form Workflow add-on is very easy to use if you have one […]