With G Merge, all the emails you send are tracked by default. You know instantly when they are opened.
How does email tracking work? Wizy.io embeds an invisible image inside your email. The image is hosted on Wizy.io’s servers, so we can log each instance that the image is loaded. Each time this happens, we read it as the email being opened. This includes instances when the email was opened on mobile.
Why are certain emails marked as not opened, when I know they have been? Email tracking will work as long as the recipient has chosen to show images by default when he opens his email. Remember that tracking works with an invisible image. If the recipient has set his email client to hide images, tracking will not work. Most email clients do not block images by default, though, so you will encounter this with just a small percentage of your recipients, if at all.
One other thing: You must send to a real email address for tracking to work. Emails that go to a service, for example, are not “opened” in the real sense of the word. That means the invisible image is not loaded. For example, if you send a message to support@wizy.io, it will go to a customer service software, and not an inbox. In this case, tracking will not work. All email tracking applications have this limitation.
What about link tracking? As with tracking for the opening of emails, the links go through our servers. We transform the links so that it passes through our servers first before redirecting it to the actual link. Every time the link is clicked, we log it. The information is then transmitted to you.
If you haven’t tried this free email productivity tool for Gmail yet, install G Merge from the G Suite Marketplace right now.
 Gino Tria is a problem solver, an engineer, a teacher, and a student of entrepreneurship. He has been building and breaking software since he was a kid. Nowadays, as Wizy.io’s CPO and head of the product development team, Gino is responsible for all technical decisions and the architecture of the company’s products that are built on top of the Google Cloud Platform.
Gino Tria is a problem solver, an engineer, a teacher, and a student of entrepreneurship. He has been building and breaking software since he was a kid. Nowadays, as Wizy.io’s CPO and head of the product development team, Gino is responsible for all technical decisions and the architecture of the company’s products that are built on top of the Google Cloud Platform.
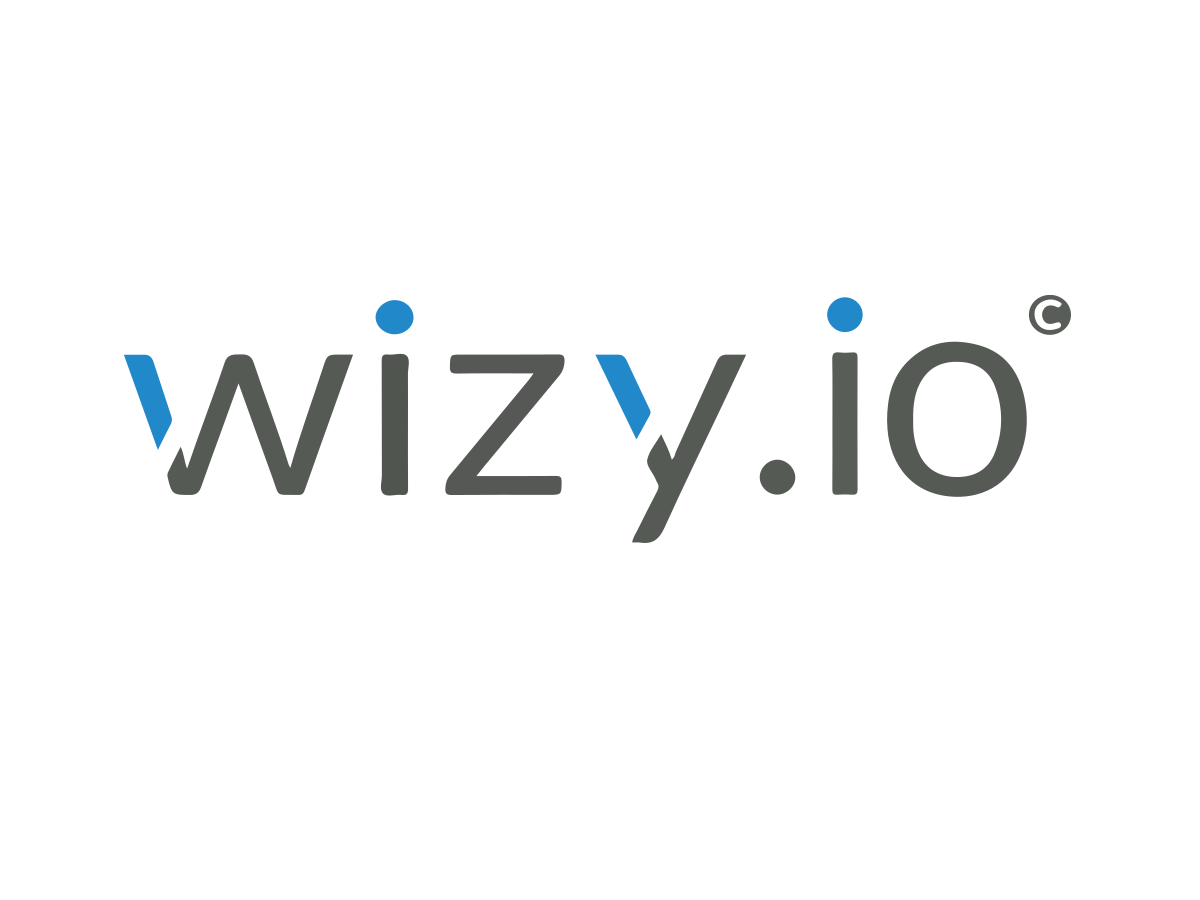


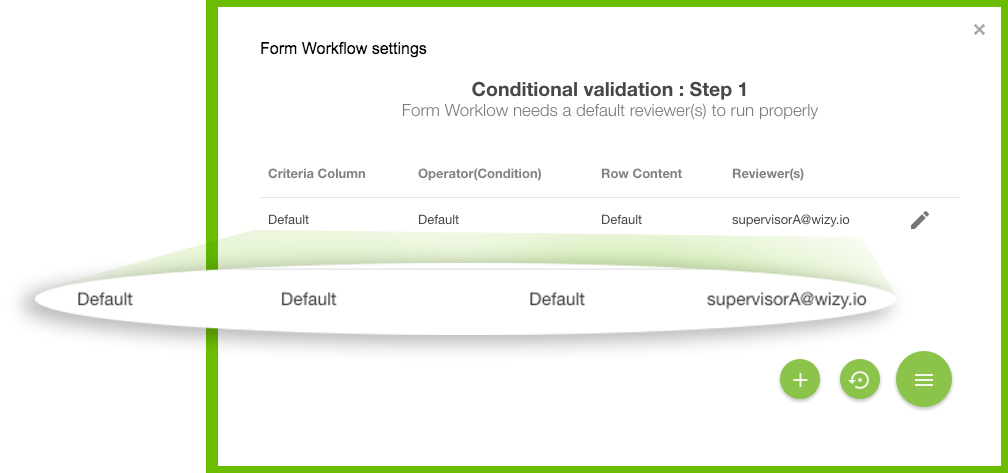
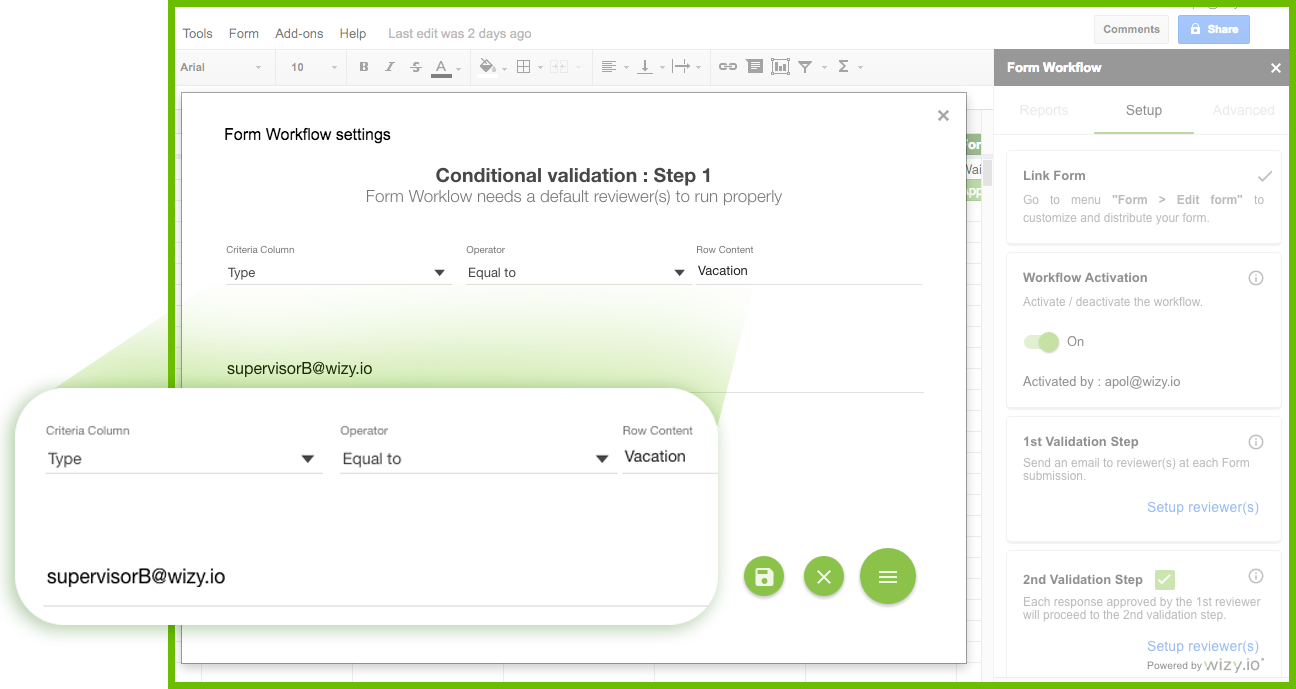
 Wizy.io’s customer success director Apol Massebieau has been a newspaper journalist, magazine editor, TV show host/producer, essay and fiction writer, and toy designer. She was an early adopter of Etsy and continues being fascinated by how small businesses thrive online.
Wizy.io’s customer success director Apol Massebieau has been a newspaper journalist, magazine editor, TV show host/producer, essay and fiction writer, and toy designer. She was an early adopter of Etsy and continues being fascinated by how small businesses thrive online.
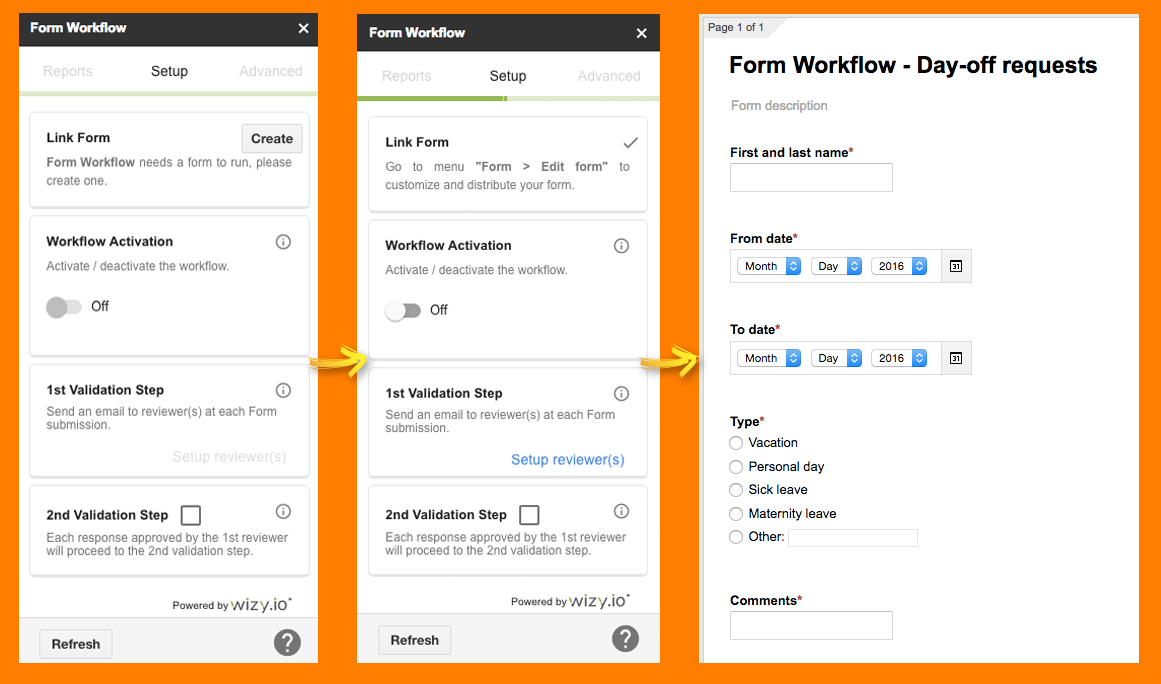
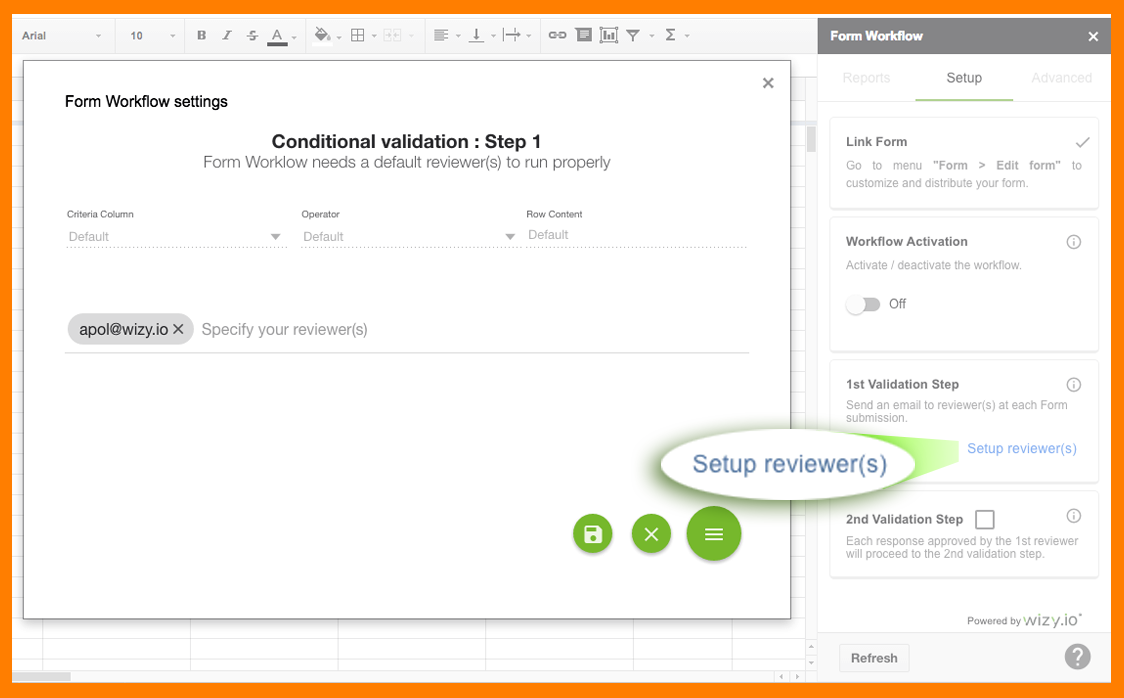
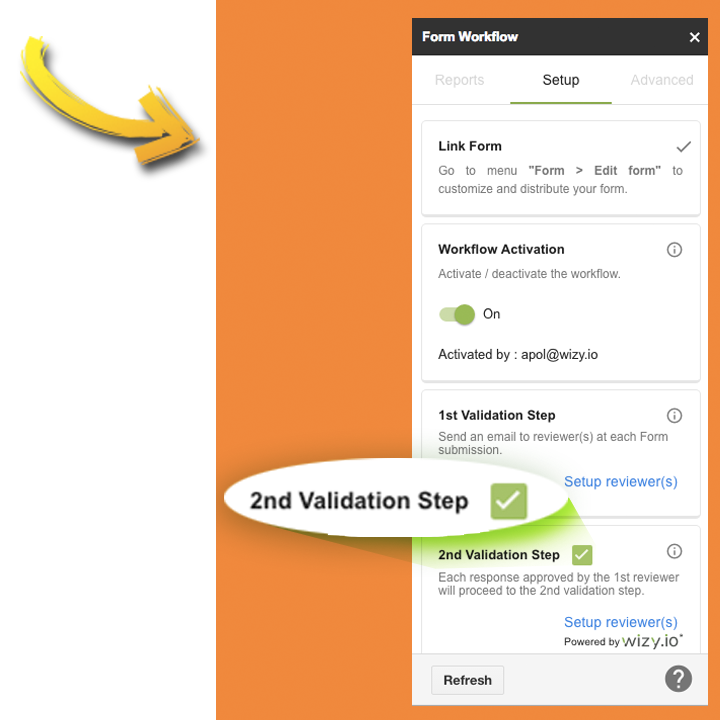
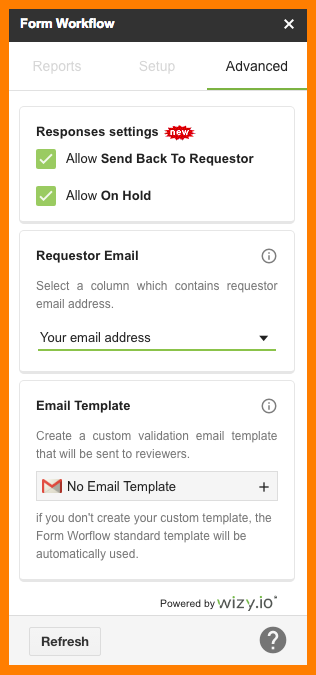
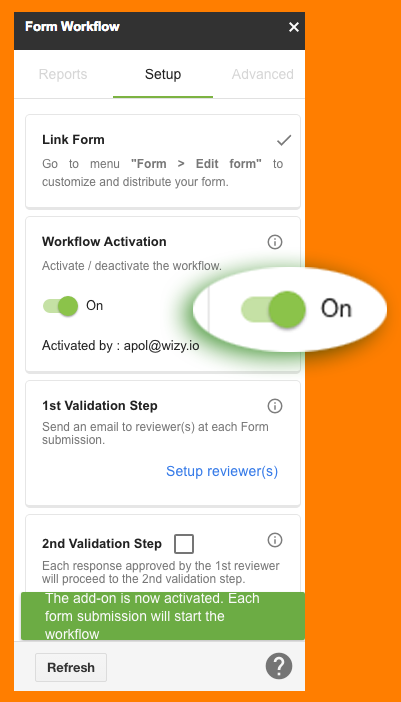
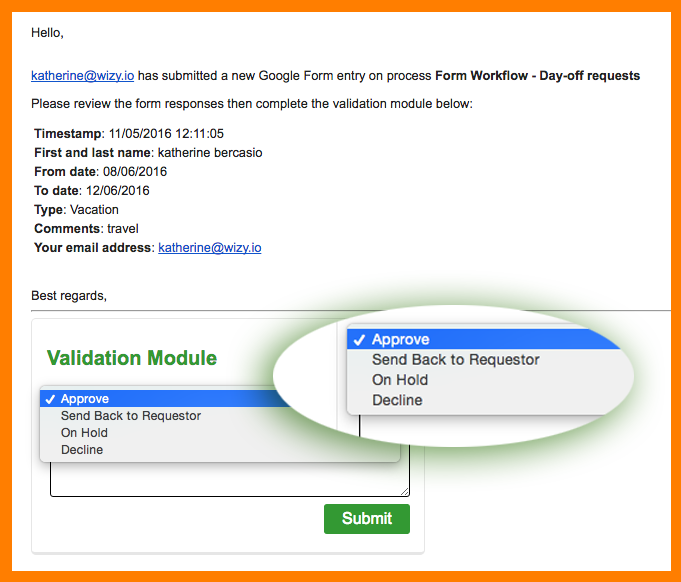
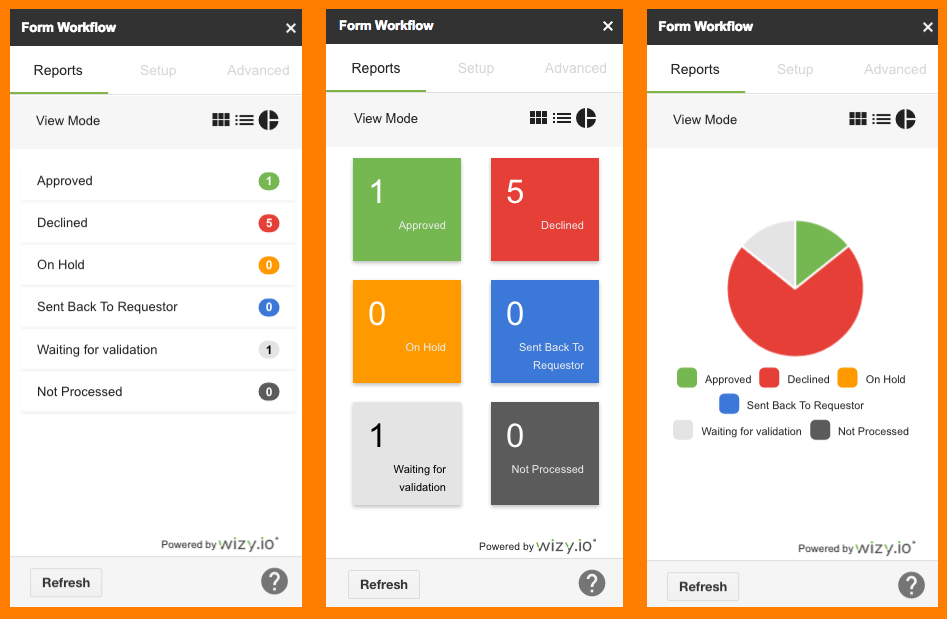


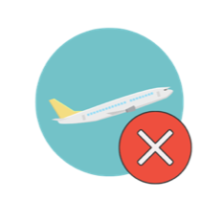

Recent Comments