Many companies, organizations, and educational institutions use Form Workflow Plus every day to manage their internal processes.
We are thankful to our loyal customers for continuing to use Form Workflow Plus and making us a part of their success.
Here’s what our customers are saying about us*:
“This is a great, simple-to-use product that my organization uses for approving fund requests. The best thing about WF+ is their support: They have FAQs and guides that will help you set everything up. Their support team has responded to my questions within a day.”
— Form Workflow Plus Add-On User, 25 August 2019 (Source: G Suite Marketplace Listing for Form Workflow Plus Add-On)
“We have been using Form Workflow Plus for about a year now and it has been a great tool. We were looking for something that would route google form requests to specific people for approval, based on a field in the form response, and this was by far the most user friendly add-on that had exactly what we needed.
While we have had a couple minor issues over the year (mostly user error), wizy.io customer support is amazing. They are friendly, very fast to respond, and completely resolve any issues.
If you are looking for a workflow approval process for your online forms, but don’t want to go the expensive software route, I highly recommend this add-on.”
— — Form Workflow Plus Add-On User, 2 October 2019 (Source)
“This app has been helpful in streamlining a very confusing approval process for us. Most importantly, the customer support team (especially Marko) has been so incredibly supportive anytime we have questions or need help with an issue. Thanks for being so helpful and quick to respond!”
— Form Workflow Plus Add-On User, 2 October 2019 (Source)
“Having using this company’s G Merge Mail Merge add-on I was already familiar with the high quality of their products. So when the need arose for automated approval workflows in our org I immediately thought of this app. It hasn’t disappointed – it’s exactly what we need for so many situations. As a fully Google G Suite district we don’t want to reinvent the wheel with third-party sites or apps for workflows, so this tool fits the need perfectly. There’s a bit of a learning curve to setting up workflows, but it integrates very easily into Google Sheets and the dashboard is very good. We’re going to use the heck out of these workflows! ….
“Overall this tool will save us countless hours for relatively little money! Well worth it.”
— Douglas Alexander, 22 October 2019 (Source: Source)
“I really appreciate the help and how deep the issues are looked into. Even though the issue wasn’t resolved perfectly, he found an acceptable solution and we are very satisfied. Keep up the great work :)”
— (Source: Customer Satisfaction Survey from customer ticket)
*NOTE: Some reviews are kept anonymous due to permissions and/or the sensitive nature of the reviewer’s organization.)
If you’re using Google’s G Suite, give Form Workflow Plus a try, too, by installing our Google Sheets add-on (if you’re creating and managing workflows) on the G Suite Marketplace and add users (admins, approvers, or request submitters) to our standalone web application.
We offer a free trial for two weeks without asking for your credit card information (and in fact offer flexible payment options. Our customer success team can also offer demos and video walkthroughs for you if you have any special requirements not found in our Help Center.
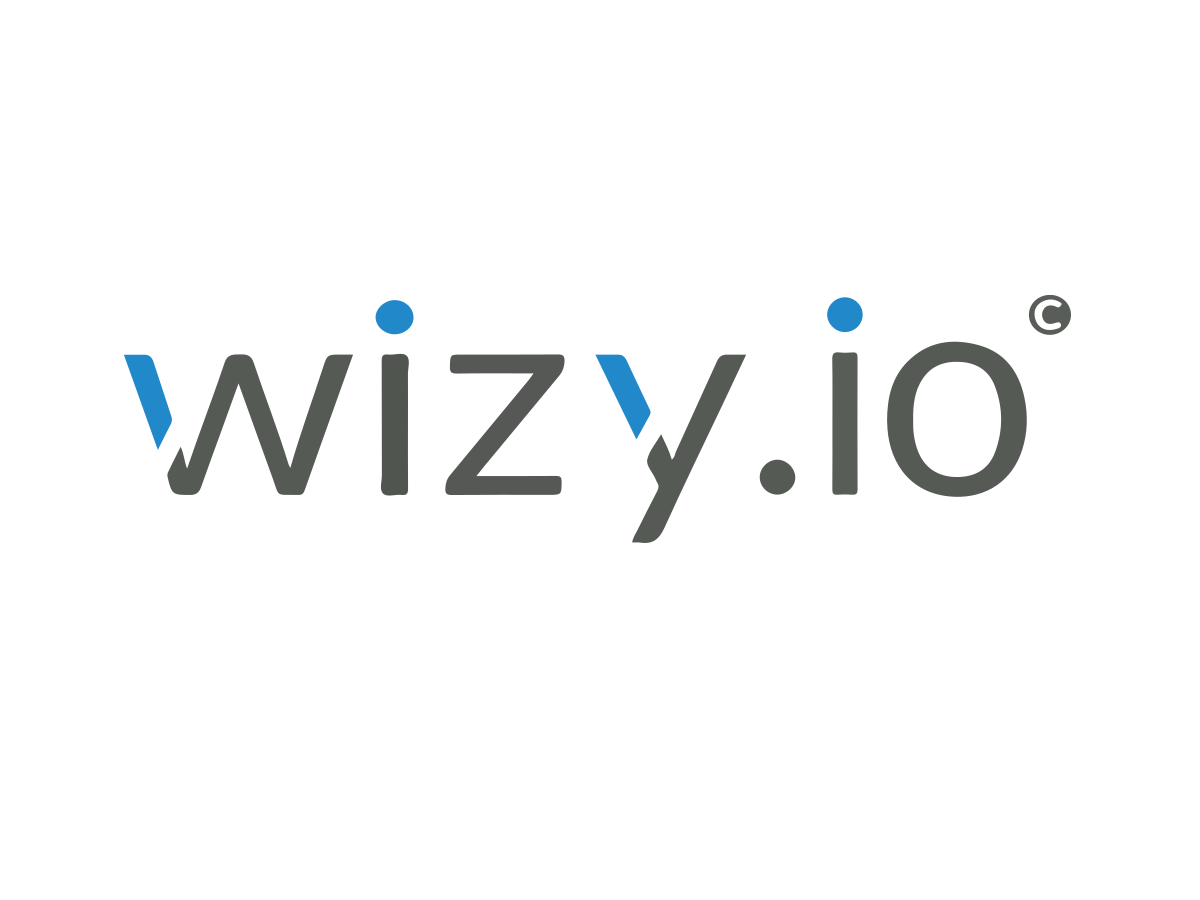


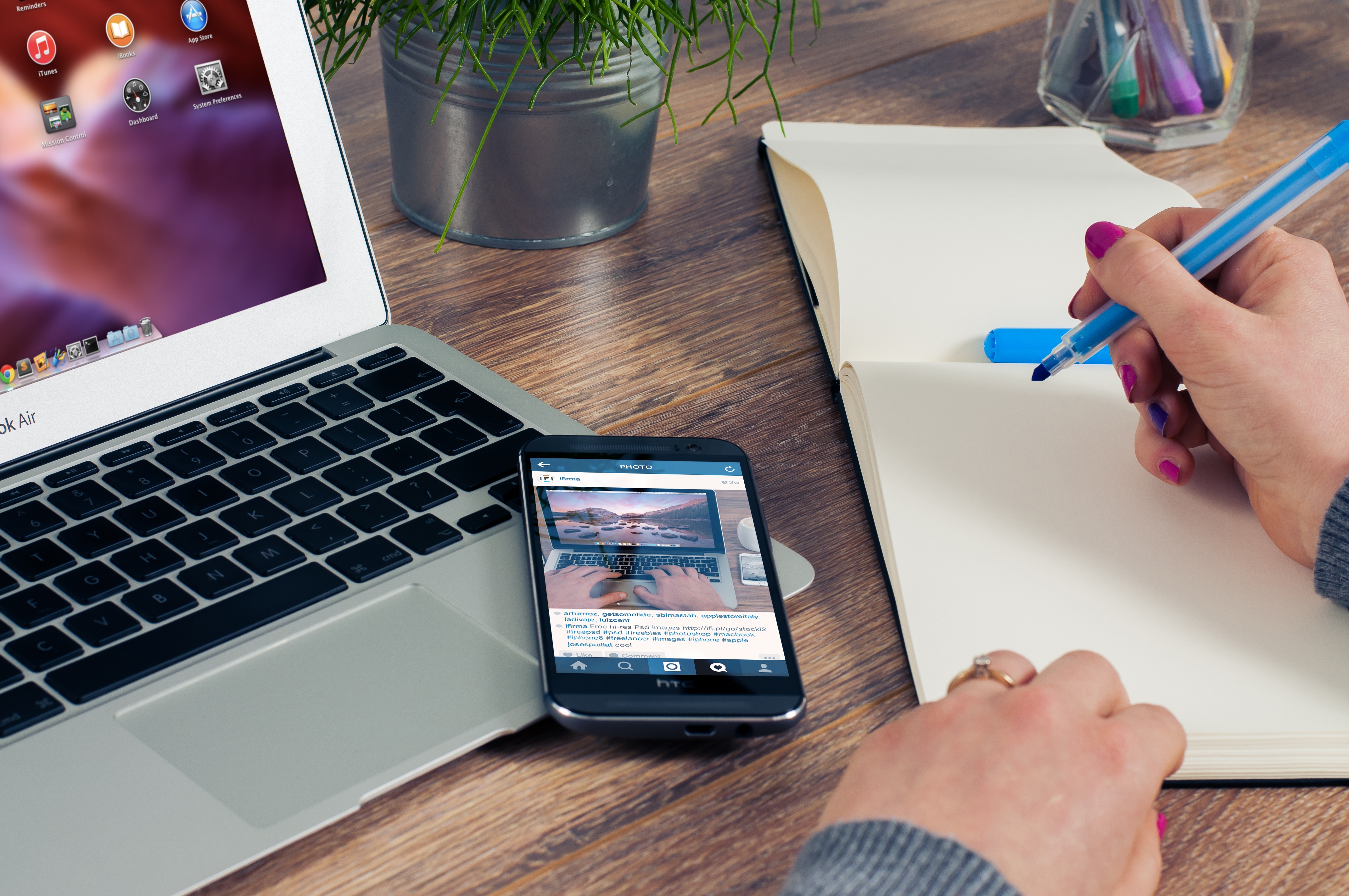


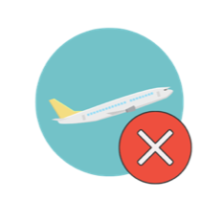

Recent Comments