Let’s talk about the reviewers in your workflow. Going back to the Human Resources example from our last blog post, you can see that the Form Workflow add-on is very easy to use if you have one reviewer.
But what if you have several? For example, if you have more than one supervisor who can give approval to day-off requests. In this case, you’ll be setting up a process called parallel validation.

What you do is you click the blue Setup reviewer(s) button on the sidebar. This will open a pop-up window. Here, you will write the email addresses of all your supervisors. Every time somebody submits a day-off request on Google Forms, all the supervisors will receive an email asking for validation. As soon as one of them acts on it (approves it, declines it, puts it on hold, or sends it back to the requestor), the request is closed to the others.
Now what if you want certain requests to go to one supervisor and other requests to go to another supervisor? For example, you want all types of day-off requests to go to Supervisor A except vacation leaves. Those you want to go to Supervisor B. It’s time to set up a conditional validation process.
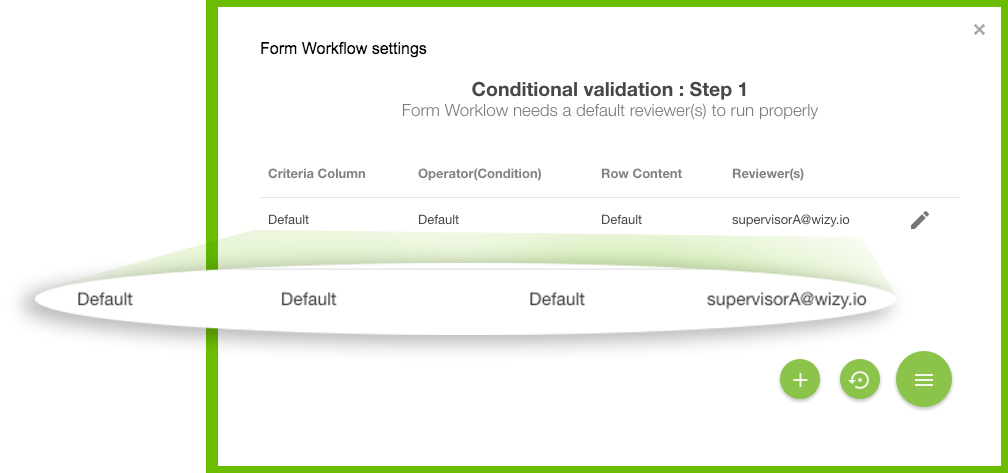
When you click on the Setup reviewer(s) button, you get the pop-up above. You will see the “default” line. Form Workflow will always have this, and the email address initially displayed will always be yours.
If you want Supervisor A to approve most day-off requests, you will type his email address here, to replace your own.
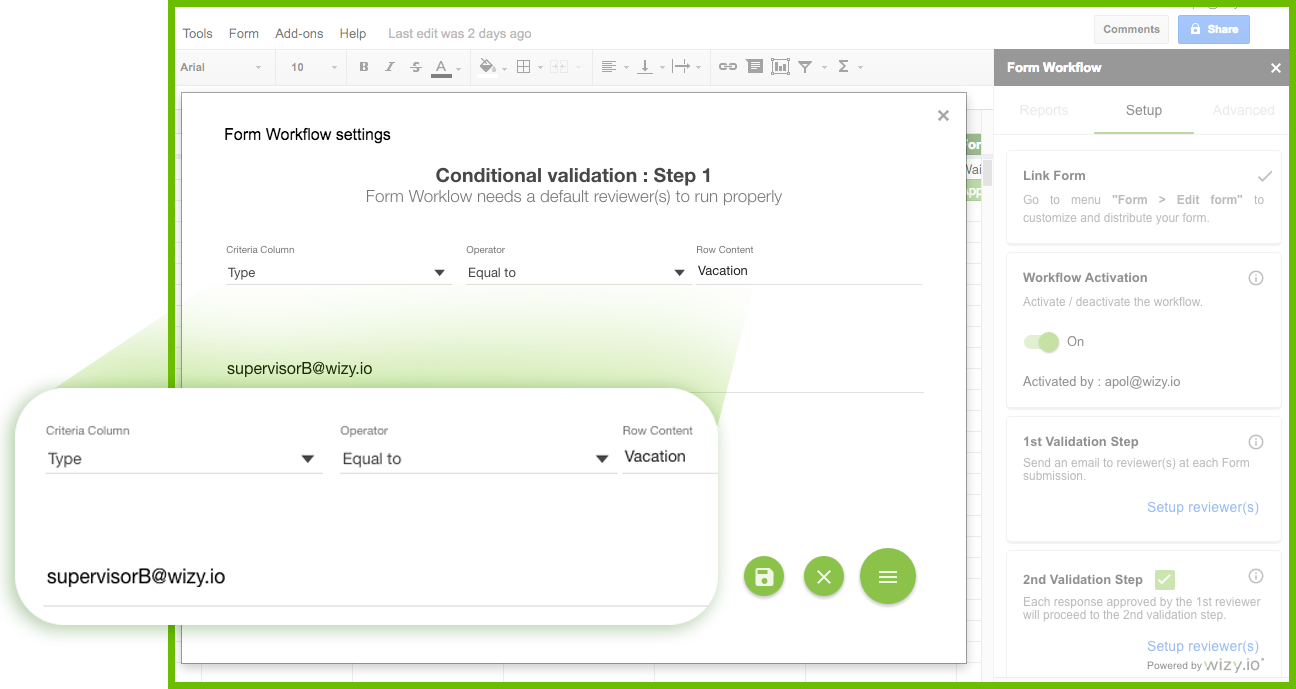
Now you want Supervisor B to approve vacation requests. What you do is you set up your Criteria (in this case “Type,” which the add-on detects from the spreadsheet column names), your operator (“Equal To”), and the Row Content. Here you put “Vacation.”
Every time somebody submits a Google form asking for a leave of type “Vacation,” this will be logged on the spreadsheet, and the add-on will take care of sending this particular request to Supervisor B.
Install Form Workflow Plus from the G Suite Marketplace now and try it for 2 weeks for free!
 Wizy.io’s customer success director Apol Massebieau has been a newspaper journalist, magazine editor, TV show host/producer, essay and fiction writer, and toy designer. She was an early adopter of Etsy and continues being fascinated by how small businesses thrive online.
Wizy.io’s customer success director Apol Massebieau has been a newspaper journalist, magazine editor, TV show host/producer, essay and fiction writer, and toy designer. She was an early adopter of Etsy and continues being fascinated by how small businesses thrive online.
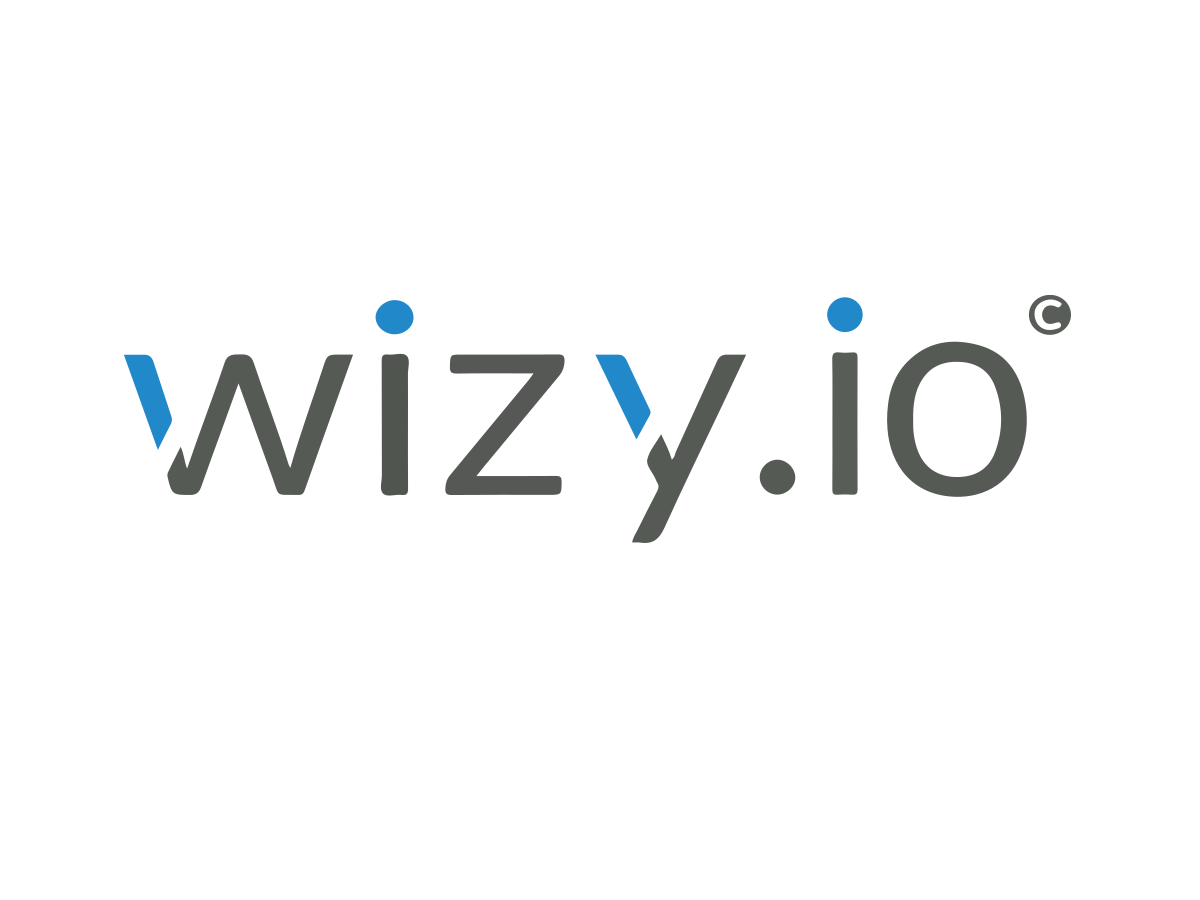


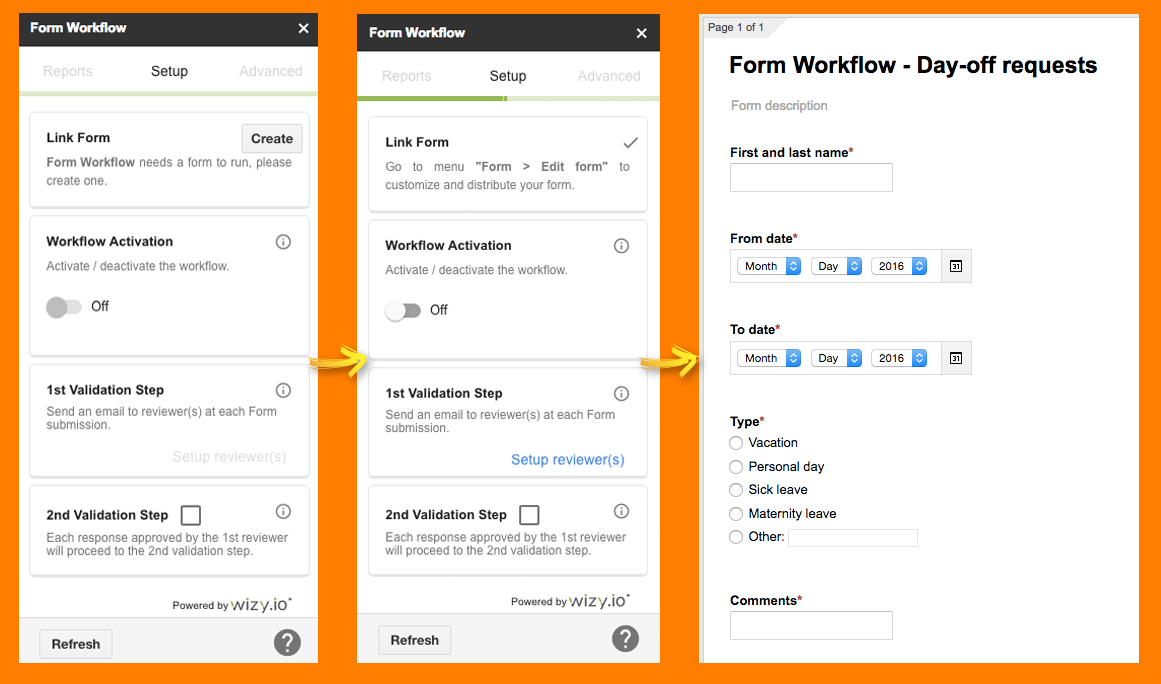
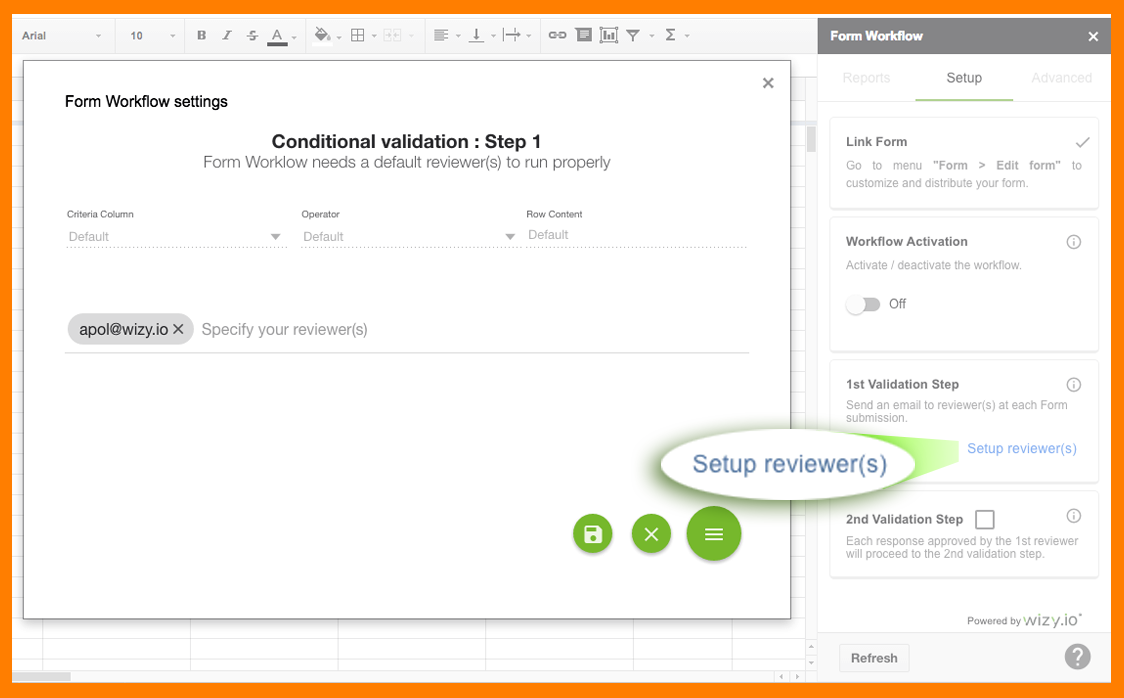
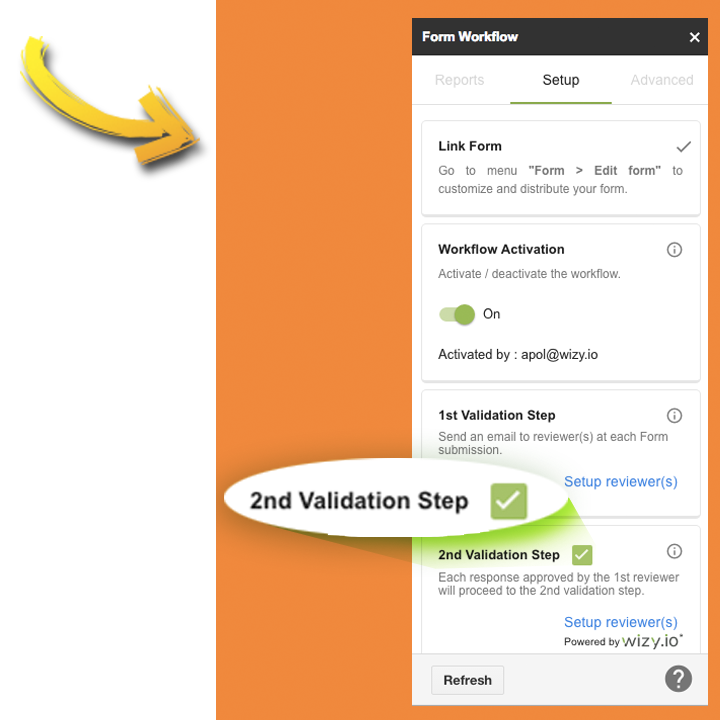
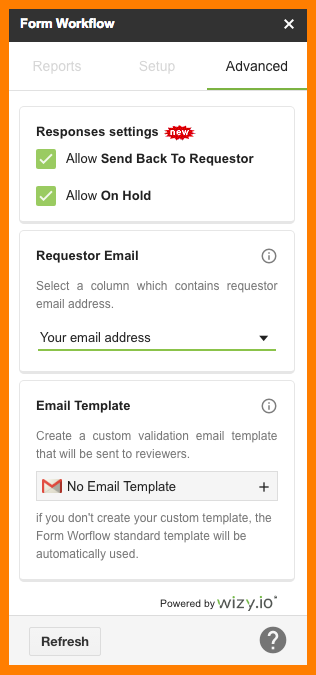
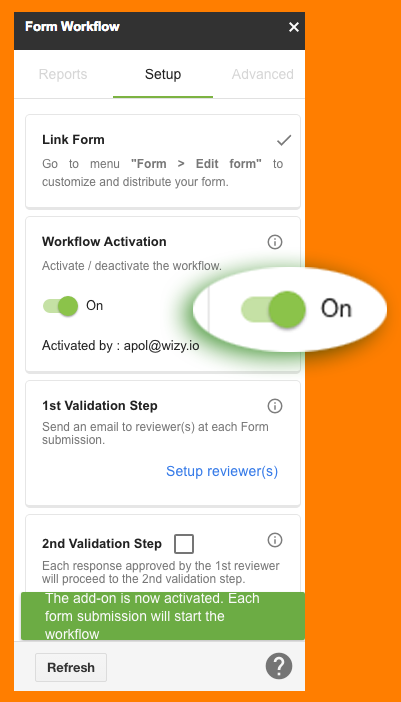
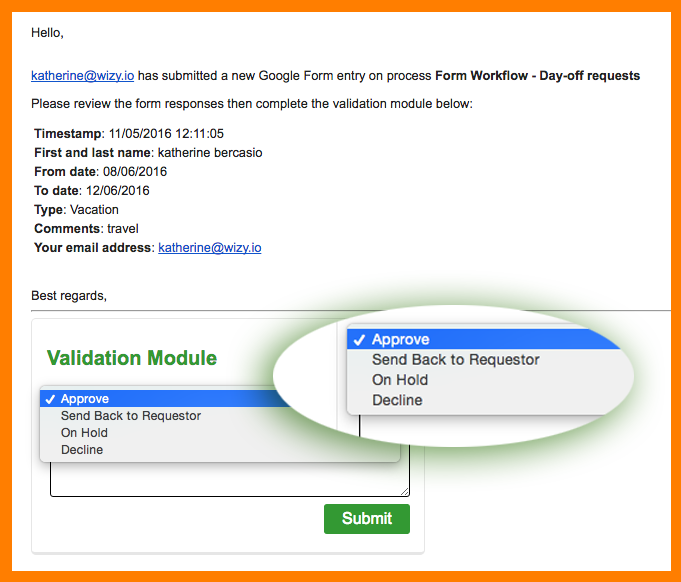
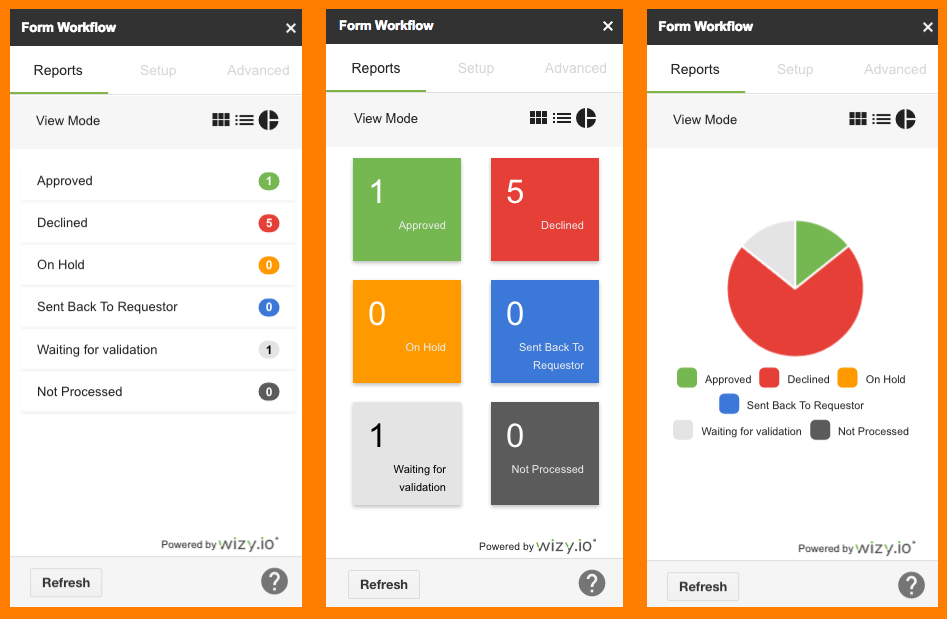
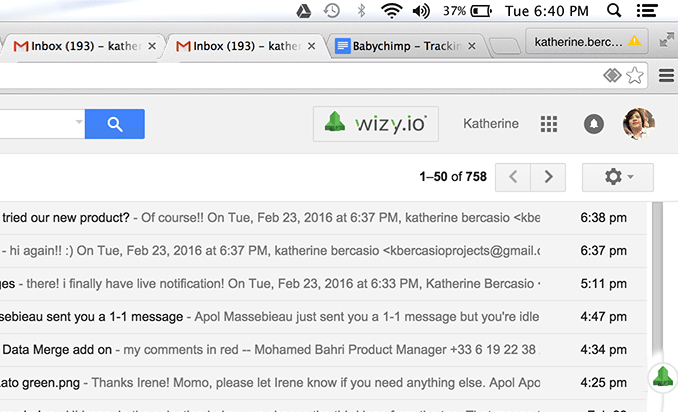
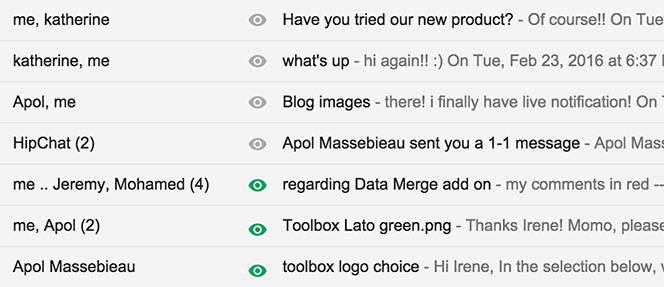
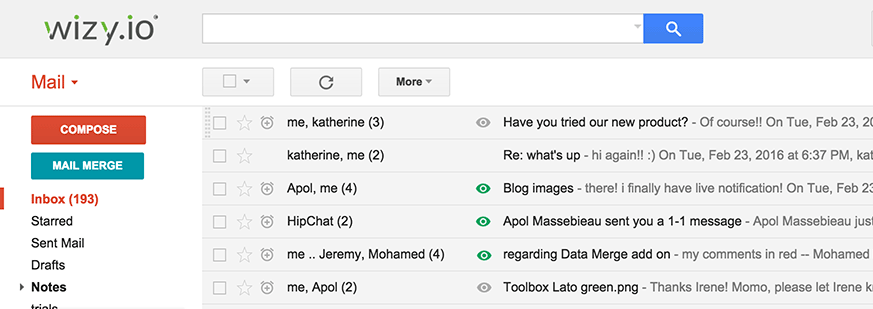



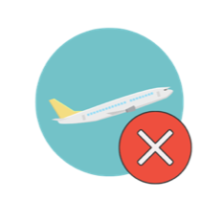

Recent Comments