Eighty five teachers at the Fountainhead School have increased their productivity by using Wizy.io’s G Merge add-on. They use the add-on to generate assessment reports for their students.
Fountainhead is a K-12 International Baccalaureate school based in India. They have more than 1,600 students.
The teachers regularly send assessment reports to the parents of the students. For the senior students alone, approximately 2,000 documents and emails are generated per term.
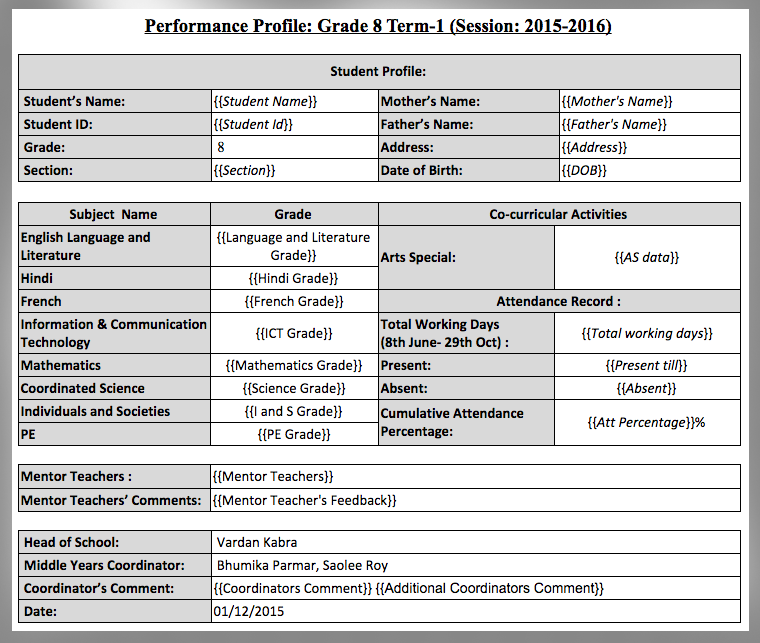
Fountainhead School’s Report Template
The task of creating and sending these reports used to be performed with Autocrat and PandaDoc. They then discovered how much more efficiently the job is done with one single product. They have since made the shift to G Merge: Mail Merge & Doc Merge with Attachments.
The workflow begins when assessment logs are prepared on Google spreadsheets by the IT team. The logs include multiple formulas for automatic grade calculations. These logs are then shared with the teachers. The teachers enter marks and comments into the assessment log sheets. A report template is prepared. Reports are merged using the Wizy.io add-on. The add-on also takes care of sending these reports as PDF attachments in emails to parents.
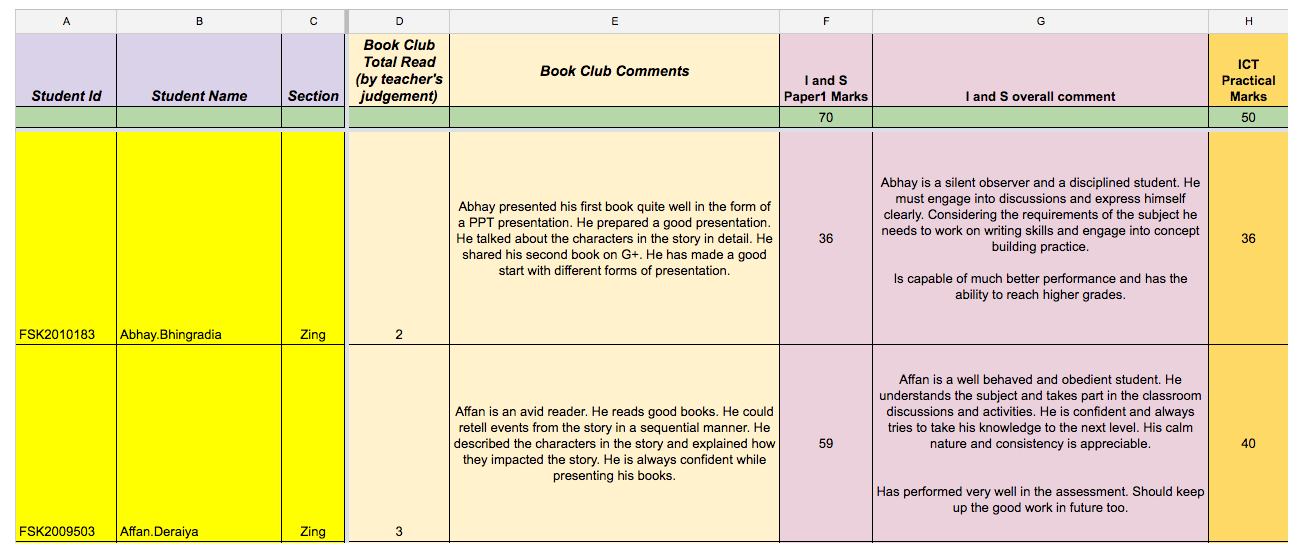
Excerpt of Fountainhead School’s Assessment Logs Spreadsheet
Says IT head Chinki Chhapia, “Mail Merge & Doc Merge with Attachments has been a time-saver for us, increasing the productivity of teachers.”
Start using G Merge free (for 2 weeks)! Get it from the Add-on Marketplace.

Wizy.io’s customer success director Apol Massebieau has been a newspaper journalist, magazine editor, TV show host/producer, essay and fiction writer, and toy designer. She was an early adopter of Etsy and continues being fascinated by how small businesses thrive online.
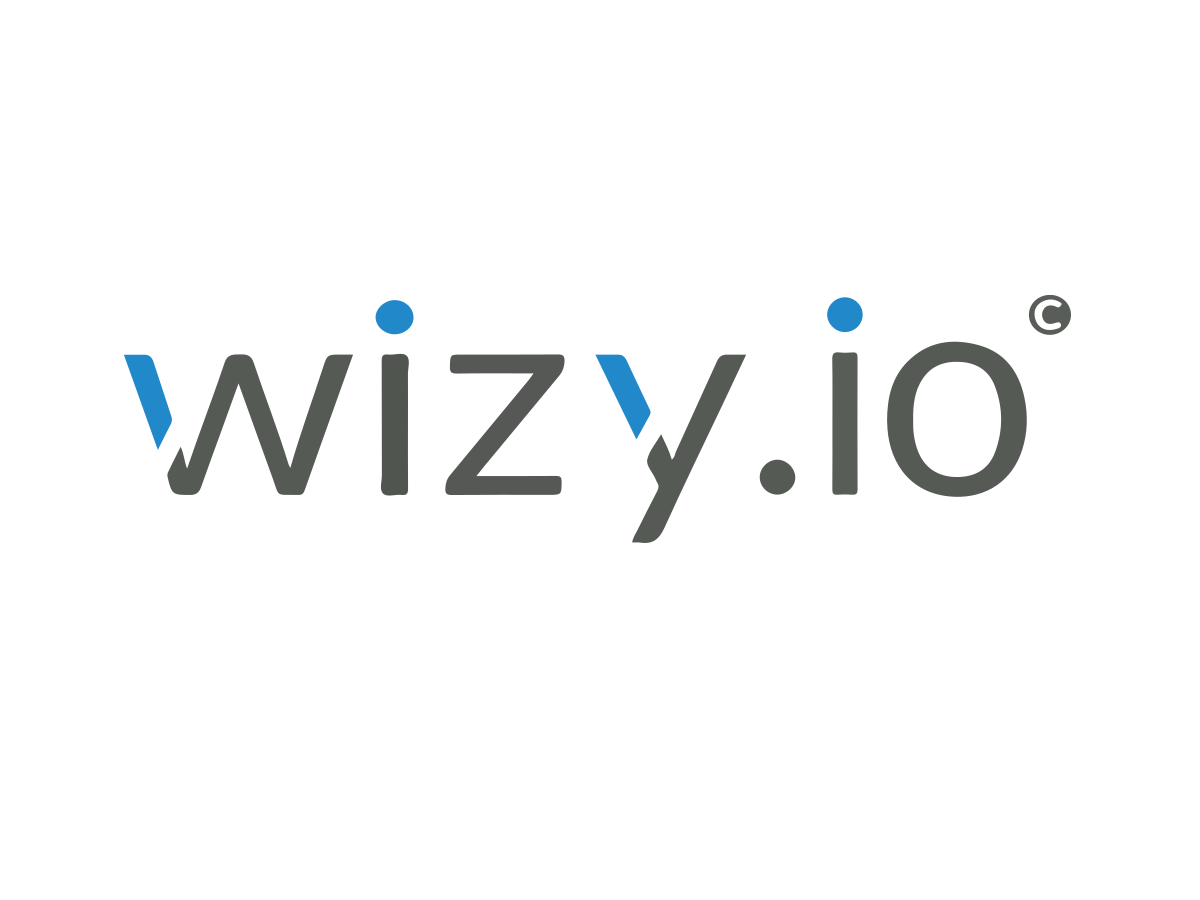

 Gino Tria is
Gino Tria is 

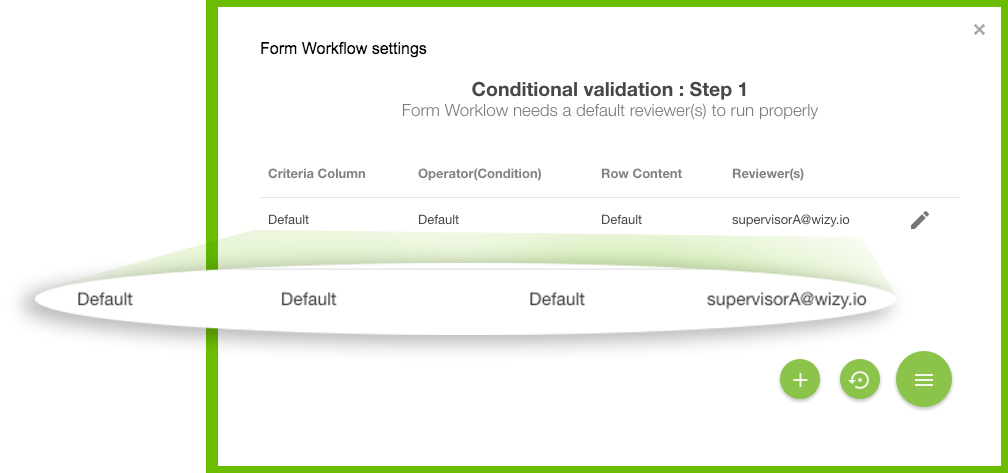
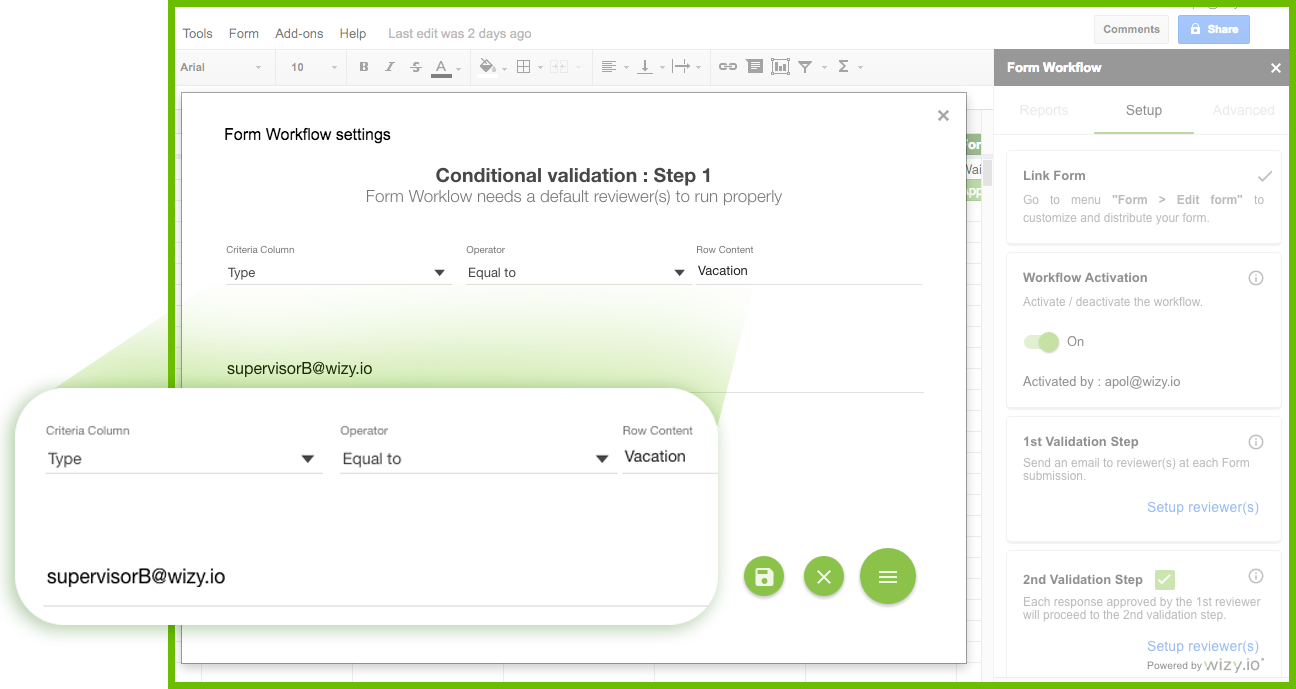


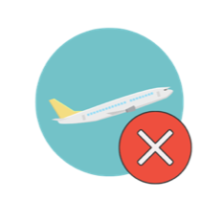

Recent Comments